It is not uncommon to update the operating system leads to problems with equipment, in particular with video cards. For example, often the latest Windows 10 in a computer refuses to Detecting a graphics device. Mostly, difficulties arise after updating Windows, since when installing Windows 10 from scratch, users almost do not encounter such problems.
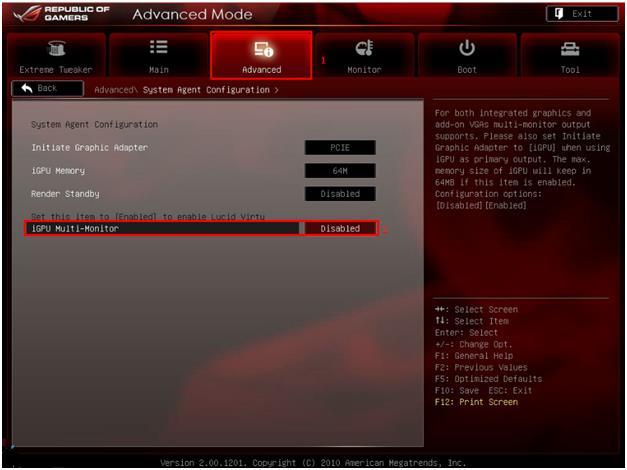
This article discusses in detail the issues that arise with the definition of a computer with a new operating system for the following graphics devices: Intel HD Graphics, NVIDIA GeForce, or AMD Radeon. There are several methods to solve the problem when a Windows 10 Not Detecting Graphics Card.
It should be noted that it is necessary to clearly separate the categories of difficulties with video cards, i.e. when the “Device Manager” does not see it and when Windows cannot recognize it.
In the second version, the display will not display anything at all and just a kind of reconstruction of the painting “Black Square” by Kazimir Malevich will be presented to the user’s eyes. In this case, several conclusions can be made, for example, a malfunction of the graphic device itself or problems with hardware compatibility, and with a high probability, this can be caused by a conflict between the video device and the computer motherboard.
Windows 10 Not Detecting Graphics Card: Solution
How to configure graphics hardware in Windows 10?
The main problem because of which the OS does not recognize the equipment is that the required drivers are simply not installed to ensure full functioning, for example, a video card.
This is due to the sluggishness of some manufacturers of video cards that have not had time to develop new software for Windows 10, and Microsoft itself has not finalized its software to match specific models of video cards. And also very often, users are faced with the problem that the necessary software for graphics devices cannot be installed on a PC.
How did Microsoft specialists react to this problem?
The creators of Windows 10 themselves advise, if such difficulties arise, the following:
- as soon as the activation of the new Windows 10 is completed, it is recommended to restart the computer and then enter the “Device Manager” , where one more equipment should be displayed. Next, you need to reinstall the drivers on this equipment;
- pre-install the frameworks of the required version before installing drivers;
- a mandatory requirement is the connection of iGPU in BIOS, if there are a pair of graphic devices in the computer ;
- analyze whether there is chipset software for the motherboard. Not infrequently, computer owners do not pay attention to that when installing Windows 10, but sometimes it happens that they do not install at all because of the inappropriate motherboard.
It is recommended to download drivers only from the official resources of video card companies. If there is no software suitable for Windows 10 on a specific graphics device, you can download drivers for Windows 8.
Next, you need to disconnect the PC from the global network and follow the following instructions:
- perform software removal (details on the complete removal of drivers will be described in this article below);
- then restart the PC;
- Further, in order to install drivers, you must open a utility, for example, “Geforce”:
As an alternative, you can use the “Device Manager” , where to click on the device and click on “Update” ;
- show the location of the driver and reboot the PC again;
- connect to the internet.
It should be noted that if “Malevich Square” is displayed again, then you just need to give time to the computer. If after a minute the blackness on the display does not disappear, then you must simultaneously press “Win” and “R” . Then type “shutdown / r” . This will open a window that the user, of course, cannot see, but it will work. It is required to wait at least 11 seconds and then click the “Enter” – \. Wait six seconds again and press “Enter” – \ again . You cannot turn off the PC using the power key.
Recommended for you How To Connect Extra Fans To Motherboard?
The process of installing video card drivers in Windows 10
First, provide the computer with drivers by visiting the official pages of video card manufacturers. Then proceed to uninstall the already installed device software.
How to uninstall drivers?
It is required not only to remove existing software, but also then to prevent the operating system from taking from its own resources with their subsequent installation. Incorrect installation of video device software reduces the overall system speed and is the main reason why the OS does not see the equipment.
There is a manual removal method using the “Control Panel” . To do this, open the “Control Panel” and enter the “Programs and Features” , where you can find everything related to a specific model of the video card and delete them. Then reboot the PC. This method is not complicated enough and even beginners will successfully cope with it.
But this method has a couple of significant disadvantages:
- significant time and inconvenience to fish out programs for their removal alone;
- with the manual method, a lot of files and branches of software for graphic equipment remain, as well as their possible partial recovery after manual intervention.
It is recommended to use the special application “Display Driver Uninstaller” to complete the task. It is free and fully automatically copes with the problem.
Solving the problem with the use of “Display Driver Uninstaller”
Install the program is available from the official page “Display Driver Uninstaller”. It is not necessary to install it on a PC, but simply click on “Display Driver Uninstaller.exe” and the application will open.
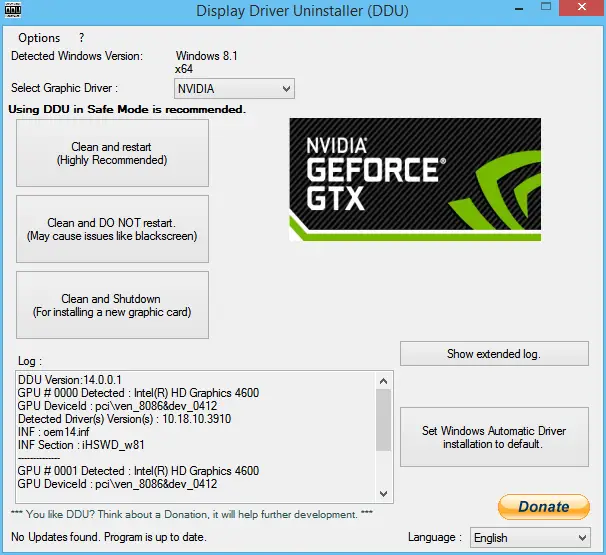
Important! It is advisable to work with the utility after loading in safe mode Windows 10 . It is required, holding the “Win” button , click on “R” and in the window that opens, enter “msconfig” . Next, open the “Download” tab , mark the required windows, check the “Safe mode” , click on “Apply” and restart the computer.
In the main application menu, the user will see the following:
- mark the devices of the software to be deleted;
- options for operations: complete deletion with subsequent reboot of the system, also without rebooting and deletion, and disconnecting the graphics device.
It is recommended to focus on 1 recommendation.
Before starting the action, it is recommended to click on “Options” in order to make the settings.
Check also How To Test Motherboard New And Used For Performance?
Driver installation
Disconnect the PC from the global network. Open the downloaded video card driver file. After waiting for the full installation of the drivers, restart the computer. After that, make sure that the OS sees the necessary equipment.